<media-controller>
The <media-controller> manages communication of state and state change requests between a media element and control elements. It also provides some built in sizing and layout to make styling your player as easy as possible.
Attributes
Section titled Attributesautohide
Section titled autohideautohide (seconds, default: 2) (video only)
Use this to autohide all controls/chrome (except for the media) after n seconds of inactivity, unless the media is paused. To disable autohide, set the value to -1.
Example:
<media-controller autohide="2">
...
</media-controller>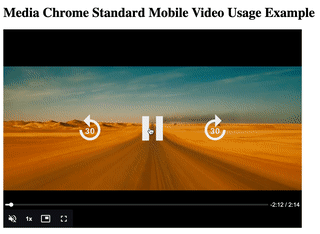
Example (autohide disabled):
<media-controller autohide="-1">
...
</media-controller>gestures-disabled
Section titled gestures-disabledgestures-disabled (boolean, video only)
Use this to turn off any built in or custom gestures, such as “click to toggle play/pause”.
Example (disabling gestures via gestures-disabled):
<media-controller gestures-disabled>
...
</media-controller>nohotkeys
Section titled nohotkeysnohotkeys (boolean)
Use this to turn off all keyboard shortcuts.
Example (hotkeys disabled):
<media-controller nohotkeys>
...
</media-controller>hotkeys
Section titled hotkeyshotkeys (string of multiple values)
Use this to turn off certain hotkeys. If both hotkeys and nohotkeys are added to the MediaController, all hotkeys will be disabled.
Example (disallow seeking shortcuts):
<media-controller hotkeys="noarrowleft noarrowright">
...
</media-controller>default-stream-type
Section titled default-stream-typedefault-stream-type (values: live, on-demand)
Media controller can’t know the stream is live or on-demand until the media is loaded. Setting default-stream-type can prevent UI changes happening between when the player is loaded and when the media is loaded. This may happen when a player is built to support both stream types, and then is used to play a stream type that is different from the player’s default.
<media-controller default-stream-type="live">
...
</media-controller>audio
Section titled audioaudio (boolean)
Use this to enable audio chrome UI, which will not have any of the slots described in the Position controls guide, but instead have a single default slot for adding markup.
<media-controller audio>
...
</media-controller>noautoseektolive
Section titled noautoseektolivenoautoseektolive (boolean)
By default, when a user unpauses a live stream, media-controller will also automatically seek to the most current time (or live edge) in the live stream. If you don’t want media-controller to do this you can include the noautoseektolive attribute.
<media-controller noautoseektolive>
...
</media-controller>fullscreen-element
Section titled fullscreen-elementfullscreen-element (id string)
By default, the media-controller will be the target element when entering fullscreen. However, you may specify a different element by setting fullscreen-element to that
element’s id attribute.
<div id="wrapper">
<media-controller fullscreen-element="wrapper">
...
</media-controller>
<div>This will show up when in fullscreen.</div>
...
</div>NOTE: For more advanced use cases, there is also the fullscreenElement property, which allows you to set the target fullscreen element by reference instead.
mediaControllerEl.fullscreenElement = myWrapperEl;liveedgeoffset
Section titled liveedgeoffsetliveedgeoffset (positive number, seconds)
For live media streams, you may want to know a range of times that, when playing, count as playing “the live edge”. The liveedgeoffset defines the delta, in seconds, from the latest playable/seekable time that should count as the live edge. By default this value is 10 (seconds). The <media-live-button> element uses this to indicate when playback is or is not live.
See also:
<media-controller liveedgeoffset="5">
...
</media-controller>